Are you facing an error code 0x800705b4 on your Windows system? You can come across the error code 0x800705b4 issue mainly in two possible situations. The first and foremost reason is Windows update error 0x800705b4.
This will not allow you to update until you fix it. The other situation is while having issues with Windows Defender as it is crashing or not running. Before going to solutions know about what is error code 0x800705b4 and symptoms & causes of Windows update error code 0x800705b4.
What is Windows Update Error Code 0x800705b4?
Error code 0x800705b4 commonly occurs on Windows computers and the same code appears with different error messages in different circumstances.
The error code 0x800705b4 is a hexadecimal data format that is common on Microsoft Windows to display errors. You have to fix the error code 0x800705b4 because your computer may cause data loss, slow down, or crashes. Apart from this, there are other errors that occur during the Windows Update such as Error code 0x80070002, Error Code 0x8024a105, error code 80070103, etc.
Symptoms of Error Code 0x800705b4
As we all know that Windows Update is a service provided by Microsoft and its task is to offer updates for the operating system and other Microsoft products such as Microsoft Office, Windows Live Essentials, etc.
Sometimes, Windows updates will not work and fail to install updates into your system. The Windows update error 0x800705b4 appears with an error message like.
Why Windows 10 Update Error 0x800705b4 occurs?
The probable causes for this error are listed as below:
- Registry error.
- Virus or malware attack.
- The operating system failed to update by itself.
- Corrupted or damaged system files.
- Update service is not configured properly.
How to Fix Windows Update Error Code 0x800705b4?
There are two possible cases where you might be facing this error. One of them is if you’re having issues with Windows Defender, such as it is not working or crashing as and when, and if that is the case, you will find your solution here. The other case is if you’re having these issues with Windows Update. In this situation, just follow these practical steps to get rid of this error.
Perform Soft Restart or Refresh
Many times the simplest and the easiest solution may work for the errors. In this situation also so many users have reported that the error has been fixed by just a soft restart. To do so just click on the Start menu and click the Restart option.
It will restart your system and check for the error once your PC restart.
Run SFC scan for your system
Damaged or corrupted system files create so many errors in your system. Once the system files got corrupted or damaged then your system will not perform properly. To repair the corrupted system files SFC scan is the best method. It is a free tool by which you can repair your corrupted Windows system files. To run SFC scan follow the below steps:
- Click the Start button and type cmd. Right-click on it and choose to Run as administrator. Enter the login credentials if required.
- Now type sfc/scannow and press Enter key.
- Your system will start scanning the system files and repair the corrupted or damaged files if any. If Windows Resource Protection didn’t find any integrity violation then you will get either one of the following messages:
- Windows Resource Protection couldn’t perform the requested operation.
- Windows Resource Protection found corrupted files and repaired them successfully.
- Windows Resource Protection found corrupted files but was unable to fix some of them.
Check for the Windows Defender Service
If Windows Defender services are not running on your system then there are chances to face this error. To run the Windows Defender services follow these steps:
- Open Run box by pressing Windows+R key simultaneously. Type services.msc and click Ok.
- In services window check that if the Windows Defender Firewall and Windows Defender Antivirus Service are running or not. Double click on the service to check.
- If not, click the Start button and set the startup type to Automatic.
- Finally, click OK and Apply to save the changes. Once these services started you might be able to download the updates and the error will be fixed.
Change Windows Update Settings
- Open Settings app by pressing Windows+I key simultaneously.
- Go to Update and Security option.
- Navigate to the Advanced Options.
- Disable Give me updates for other Microsoft products when I update Windows option.
- Restart your system and check for the error.
Perform chkdsk scan
A common cause for update error 0x800705b4 can be file corruption. In case if your files got corrupted, that can cause this error to occur. However, you can fix this issue by performing a chkdsk scan. To do so, follow these steps:
- Open Command Prompt as administrator.
- Enter chkdsk/fX: command. Don’t forget to replace X with your system drive, by default it should be C.
- A message will appear asking you to schedule a system scan at the next restart. Enter Y and press Enter to confirm.
- Now the chkdsk scan will start once you restart your PC. When it finished the scan, check for the error.
Run Windows Update Troubleshooter
Windows 10 operating system comes with built-in troubleshooter to fix the issues itself. Running troubleshooter will not help to fix the issue for all the computers with this error but help to fix some of the systems. So, try this first solution to fix Windows update error 0x800705b4.
- Type settings on the Windows 10 taskbar as shown in the figure.
- On the new window, select Update and security.
- Here, on the next screen, navigate to the troubleshoot option from the left panel and select it.
- Now, on the right panel, select Windows Update and click on Run as Administrator. This makes troubleshooter work with administrative privileges to check and fix errors.
- Follow on-screen instructions to find and fix the issues with Windows updates on your system.
- After completion of Windows update, restart your computer and try to run Windows updates. Hopefully, now the updates are installed without any Windows update error 0x800705b4.
Delete SoftwareDistribution Folder
Deleting the SoftwareDistribution folder will help to fix many issues, and Windows update error 0x800705b4 is one of them. SoftwareDistribution folder contains files which easily tend to corrupt. That corrupt file makes your device work extremely violent which is one of the causes of Windows update error 0x800705b4.
- Firstly, restart your computer to delete the SoftwareDistribution folder.
- Navigate to File Explorer option either from the desktop or from the Start menu and on the new window select local disk c:\.
- Navigate to the Windows folder, if it’s not visible, go to view option as shown in the image. From the list of options, uncheck the hidden items option. Now, you can see Windows folder on local disk c:\.
- Here, click on Windows > SoftwareDistribution. Now, click Ctrl + A keys from the keyboard to select all the files of the SoftwareDistribution folder. After clicking on the delete button on the menu keys to delete all the files. Some of the files may not delete easily, try to delete each file independently. Make sure that download and Delivery Optimization files or folders deleted completely.
- Finally, restart your computer and try again to Windows update. If the error persists go to the next solution.
Reset Windows Update Components
Mostly, when you upgrade your system from Windows 7, 8, 8.1 to Windows 10, everything works fine after a system upgrade. For some of the users, while performing the Windows update system throws an error code 0x800705b4. The direct Windows 10 installation users can also follow this solution as some of the users found this helpful to fix the error. On following below-steps, you can fix the error without going for a complete system install with Windows 10.
- Open the command prompt with admin privileges as shown in the figure.
- Now start typing each command and execute them using enter button.
net stop wuauserv
net stop appidsvc
net stop cryptsvc
- Your system has stopped all the above command services.
- Type del%alluserprofile%\ApplicationData\Microsoft\Network\Downloader\qmgr*.dat and press enter button.
- After execution of above command type cd/d %windir%\system32 and press enter button.
- Finally, you have to start all the bit files individually and after each command, press enter button.
regsvr32.exe oleaut32.dll
regsvr32.exe ole32.dll
regsvr32.exe shell32.dll
regsvr32.exe initpki.dll
regsvr32.exe wuapi.dll
regsvr32.exe wuaueng.dll
regsvr32.exe wuaueng1.dll
regsvr32.exe wucltui.dll
regsvr32.exe wups.dll
regsvr32.exe wups2.dll
regsvr32.exe wuweb.dll
regsvr32.exe qmgr.dll
regsvr32.exe qmgrprxy.dll
regsvr32.exe wucltux.dll
regsvr32.exe muweb.dll
regsvr32.exe wuwebv.dll
regsvr32.exe atl.dll
regsvr32.exe urlmon.dll
regsvr32.exe mshtml.dll
regsvr32.exe shdocvw.dll
regsvr32.exe browseui.dll
regsvr32.exe jscript.dll
regsvr32.exe vbscript.dll
regsvr32.exe scrrun.dll
regsvr32.exe msxml.dll
regsvr32.exe msxml3.dll
regsvr32.exe msxml6.dll
regsvr32.exe actprxy.dll
regsvr32.exe softpub.dll
regsvr32.exe wintrust.dll
regsvr32.exe dssenh.dll
regsvr32.exe rsaenh.dll
regsvr32.exe gpkcsp.dll
regsvr32.exe sccbase.dll
regsvr32.exe slbcsp.dll
regsvr32.exe cryptdlg.dll
- After execution of all the above commands, restart winshock with command netsh winsock reset and press enter button.
- Now, start the services that we have stopped earlier and after each command press enter button.
net start bits
net start wuauserv
net start appidsvc
net start cryptsvc
- After completion of starting the services, now try Windows update. Now, it should install updates without any error.
Perform a clean install of Windows 10
If nothing worked for you then you should back up your system and start the fresh install. This error usually occurs with those users that upgraded to Windows 10 instead of performing a clean install. It is always recommended to perform a fresh install.
To do that, you need to create an installation media using the Media Creation Tool. After that, follow the below steps:
- Go to Start menu, click the Power button, press and hold the Shift key and choose Restart.
- Choose Troubleshoot > Reset or Refresh this PC and then remove everything.
- Insert Windows 10 installation media if required.
- Select only the drive where Windows is installed > Just remove my files.
- Review the changes that reset is going to perform and click Reset.
- Follow the on-screen instructions to complete the reset.
Once it is finished, you’ll have a fresh installation of Windows 10, and the error will be fixed.
Conclusion
Above all solutions will surely help you to fix Windows update error 0x800705b4. If the problem persists, try resetting your system using Windows 10 installation CD or DVD. Do you have any doubts regarding the solutions steps or queries of your existing devices problems? Connect on the comment section, and we will get back to you at the earliest possible. If you feel this article helpful please like, share and follow our Facebook page and keep visiting our website for such tutorials and guides.




















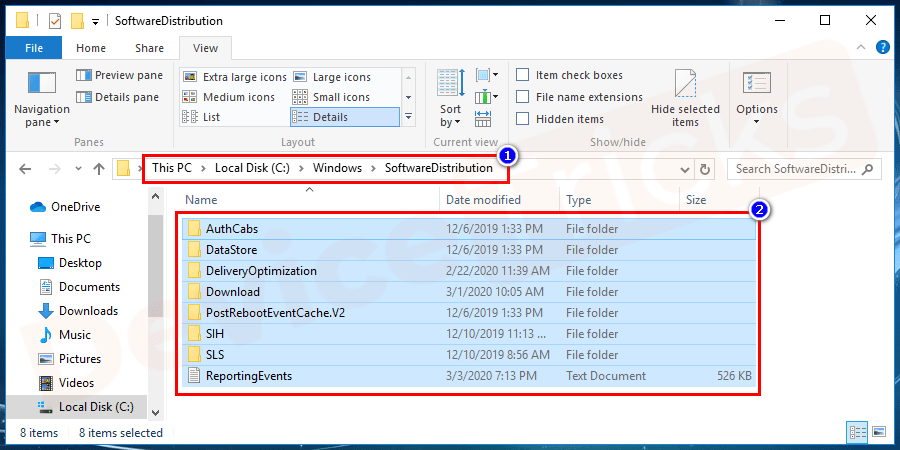

















Leave a Reply