Google Chrome is one of the most used browsers worldwide because of its intuitiveness and clean UI, but it isn’t perfect. Although it receives several updates, it has many bugs that affect users and needs immediate attention. They range from accidental tab closures to complete chrome shutdowns. One such error is ‘Err_Connection_Reset’ which is a pretty common error faced by users across different browsers.
What is Err_Connection_Reset Error in Chrome?
The Chrome browser will act as a bridge between your computer and the webserver to fetch (get) the requested web page. During the above connection process, there are errors possible like ERR_CONNECTION_RESET and Err_Too_Many_Redirects. This is an indication that something is interrupted and the connection is reset while trying to load the web page.
Most of the time, refreshing the page, restarting Chrome or restarting your computer will fix the issue. The above will help to load the page successfully without any error. After performing all the above operations, still facing the issue then continue the article to check the solution that workouts for you.
What does it mean when it says the connection was reset?
Err Connection Reset is an error that comes when Google Chrome or your browser is unable to form a stable connection over the network. The Windows system is unable to process the connections which give us the error on Chrome as the site cannot be reached or Err Connection Reset.

Troubleshooting Tips to Fix Err Connection Reset Error
Since Err_conenction_refused or net::err_connection_reset usually comes due to an unstable connection to the network, the first thing that you should do is reboot the modem or the wifi router and check again. If that doesn’t work then check whether you have saved any open WiFi networks in your systems. If yes then remove those networks and save only the trusted ones.
Err_connection_reset error comes to Android as well and sometimes it comes as err_network changed error. Removing unwanted public or open networks should help Android users too.
If you’re using a proxy server then remove the proxy settings and try accessing the same websites. It should work since the proxy server sometimes hampers overall network stability. The same is applicable while using a VPN. If you are getting err_conenction_reset while using a VPN, try changing the servers available.
Flushing your DNS could also help since it might happen that the old IP of the websites has been stored which is causing DNS to not be able to resolve the new IP. If theta is the case then you will get the Err_connection_reset error.
If the above tricks don’t help you, don’t worry, we have come to your rescue with a step by step guide to resolve the net::err_connection_reset error. Do let us know how it works for you.
How to Fix Err Connection Reset Error in Chrome?
ERR_CONNECTION_RESET error in Chrome is extremely annoying while you are trying to visit a specific site or page within a website. But the page is not able to establish a connection to the main website. The other sites may or may not cause this error because mostly you might get error particularly just one or two pages or sites. The issue lies in your system / PC or web browser because of blocking a specific URL. Generally, the error may be a result of changes made in the registry, TCP IP, or other network configurations or settings.
This is a common online error and shows largely in your Google Chrome web browser. Now there are lots of causes that will be the source of the issue. You can go through every solution and can try all to fix the issue which is appropriate to you.
Reset Google Chrome
First of all, test with other browsers whether the problem persists in the other browser too. If the other browser can open the website or page without any error then the problem is with Chrome setting. To solve this issue, you have to reset Chrome to default.
- Go to the menu in the Chrome browser which represents three vertical dots as shown in the below figure.
- Scroll down to the settings option under menu category.
- Under the settings window, go to the bottom of the screen and click on advanced settings option.
- Navigate to the last category reset and clean up. Click on Restore settings to their original defaults.
- You will get a pop – up windows click on reset settings to confirm and your chrome is reset. Now your Chrome settings are the default if the problem is with the chrome settings. Your problem will be solved with this procedure.
- Close Chrome and restart you’re your system. After re-launch of the system, launch chrome and try either your problem fixed or not.
NOTE: It may or may not fix the error if your error problem is with chrome settings. It will definitely fix. Else you have to continue trying other solutions.
Check Internet Connection Speed
When you see the err_connection_reset error in your browser, check your internet connection and connection speed. If you are using cable internet connection check your cables are not disturbed. If you are using Wi-Fi connection the connection may be fluctuating due to many reasons. The device connected to Wi-Fi doesn’t mean you are getting sufficient internet speed. Go to any of the online speed checker’s available and try to reset the internet speed issues to resolve the issue. Restart your computer and Wi-Fi device then try to load the page. This may fix the issue.
** Are you still facing the error? just move on to the next solution to fix the error.
NOTE: This solution can be tried for Windows, Mac, and Android devices.
Check Router to fix Err_Connection_Reset error in Chrome
It is also possible that your system configuration is correct but the problem is with your router. If you are using a wired router connection, first of all, turn off the router and disconnect the power cable. After some time, try to reconnect the power cable and turn on your router.
If it doesn’t help, check your router MTU value in the settings of your router and correct it. Visit your particular router manufacturer website to know details about the MTU value for your specific router and steps to change it. Else the easy step is to reset your reset which will reset to defaults and will fix the error.
Update your system and Chrome
Sometimes, missing the updates for the system and chrome is also a reason for the error. Just manually go to the settings and find for the updates and install them immediately.
- Go to the Start menu or Windows icon and click on the Settings option.
- The window will pop – up, and select update and security option.
- On the left panel, you can see the Windows update. Click on it. Now, on the right panel, you will get options. Click on check for updates button.
- If there are any updates available, you get a message letting you know it. The update downloads automatically and installs it into your computer. If the system is up to date, you receive a message that no updates are available.
- When the system is updated, restart your computer and check whether the issue is fixed or not.
NOTE: The Windows update is a very slow process, as it has to deep scan all the software in your system. It will take several hours to complete installations and you will be prompted to restart the system several times.
Process for updating Chrome
- Go to the Chrome browser and look at more options with three vertical dots given at the top right.
- Now navigate to Help> About Google Chrome. And here, you can find update Google Chrome. If not found then you are up to date.
- If an update is pending, the icon will be colored green, orange, and red. The color varied from newer to older updates.
- After complete installation click on relaunch.
- The browser will save tabs and windows that are opened currently and can reopen when it restarts. If you don’t prefer to restart click not now.
- After restarting your chrome browser will update and apply the installations.
VPN Connection Issue
The most common reason for err_connection_reset is the fluctuating connection due to a change in IP settings or network. If you are using a VPN connection, ensure that the VPN has a stable connection and not blocking the internet. Most of the VPN applications are having an option for network lock. So, the above option will block internet connection while dropping in a VPN connection. Hence, you will get the err_connection_reset error when VPN is connected to a different server. So you should be careful and change the VPN settings in your system to fix the error.
MAC: Click on the application that maintains VPN connections > select menu with three horizontal lines present on the top left corner of the app > Go to option > under general > network lock category > uncheck the box of Enable network lock (internet kill switch) > click on the ok button to make necessary changes
Now, your system is unblocked from the internet lock option.
NOTE: If you are using an application for connecting through a VPN, you have to change the settings in your app to resolve the issue.
Clear Chrome Browsing History to fix err_connection_reset error
Clearing chrome browsing history will help you to get rid of the error err_connection_reset. Below are the steps to clear chrome browsing data.
- Go to the menu of the Chrome browser present at the top right corner of the window.
- Scroll down to the option under the menu, select Settings.
- On the settings window, scroll down to expands advanced settings present at the bottom of the window.
- Under the privacy & security category, you will find clear browsing history option. Click on it.
- You will have a pop – up window from the time range all time click on the arrow mark. You will get a list of options for clearing browsing history. Select all the time.
- Check all the boxes present on the screen. And finally, click on clear data button present on the bottom of the pop–up window.
- When all done, close the chrome and reopen it. Check whether the error is fixed. If not continue with some other solution given in the article.
NOTE: Keep in mind that clear browsing history of all time will delete all the history cookies and saved passwords. Your chrome will be as recently installed browser. So, save the data before you go for deleting whole Chrome data.
Disable LAN Proxy Settings to fix Net:: Err_Connection_Reset error
Chrome will use proxy settings of your computer as its own settings. It will not have personal proxy settings as Mozilla Firefox. Check whether you used any proxies and forgot to turn off in the LAN configuration of your computer. Proxy settings are used to filter web content and to provide anonymous information when using the internet. Proxy settings are filtering out your desired site as its main goal is to filter content. Initially check your proxy settings as it may be one of the reasons for causing the error.
Steps to disable LAN Proxy settings in Windows 10.
- Click on the start button or Windows symbol present on the bottom left corner of the screen and search for the Control Panel on the search bar. Click on the first option present on the list. You can also open the same followed by a right-clicking feature on Windows icon.
- On the pop–up window of the control panel, select internet options.
- You will get a pop – up window in which select connections. And at the bottom, you can find LAN settings, select it.
- A new window opens, uncheck all the boxes. And click on the OK button.

- Restart your system to apply the changes.
Steps to change proxies of the system in the Chrome browser
- Open the Chrome menu visible on the chrome browser with three vertical dots present right top corner of the window.
- Under the menu, select the settings option.
- On the window, scroll down to the bottom of the chrome setting’s menu and click on the advanced option.
- Scroll down to the bottom of the window, where you can find system category under which you can find options and click on open proxy settings.
- Now, you will get pop–up to a window of internet properties and connections tab is opened.
- Go to Local Area Network (LAN) settings and click on the LAN settings button.
- Uncheck all the present on the pop – up window and click OK button.
- Now, proxy settings are changed and to apply the change to your system restart your computer.
- I hope, this solution may workout to easy change in your system proxy settings through chrome.
Steps to change Proxies of the system in Chrome Browser for Mac
- Go to the apple icon present on the top corner and select system preferences.
- Under system preferences, select network option.
- Choose the currently connected Wi-Fi connection and select the advanced button.
- From the menu on the window, go to proxies and Uncheck all proxy protocols. Finally, click on the OK button.
- Restart your Mac to apply necessary changes to your system.
Steps to change Proxies of the system in Chrome Browser for Android
- Go to the Chrome browser app on your Android Smartphone.
- Go to settings.
- Under settings, go to advanced settings.
- In the network section, choose to change proxy settings.
- Under Local Network Area (LAN), click on LAN settings.
- Finally, uncheck all the boxes and use a proxy server to your LAN.
NOTE: After restart check whether you are able to reload the page without any error, if not continue with other solutions.
Reset IP Address Connection and Flush DNS
A simple IP address reset may help you to fix the err_connection_reset problem for some of the users. This is very easy to do, just follow the below steps.
- Press Windows + x keys together.
- From the options list on the screen, select the command prompt (Admin) option. If you find cmd.exe or command prompt then right-click on it and from the below options select run as administrator. Now command prompt (Admin) opens.
- Now, you will have a command prompt (Admin) window. Enter the command netsh winsock reset catalog and press enter.
- The above command will automatically reset your IP address on your pc.
- You can also try other commands to flush DNS.
ipconfig /release
netsh int ip reset
ipconfig /renew
ipconfig /flushdns
- Now, restart your system to check the problem is fixed or not. If the problem persists then continue with the next solution.
Fix Net:: Err_Connection_Reset error using Network Troubleshooter
To fix the network-related errors, you can do it on running a network troubleshooter. This helps to get rid of the error you are facing due to the network.
- Click on the Start menu present on the desktop screen and go to settings option for Windows 10.
- Now under settings, select Update & security option.
- Here on the update & security window, select the Troubleshoot option.
- Find internet connections option and select it.
- On the next screen, select run the troubleshooter option.
- After clicking the Next button, troubleshoot starts and let you know any errors present in the connection.
- You can fix the error and if there is no error. No worries continue with other solutions.
NOTE: You can’t predict the exact solution for this error. So you have to go on with trial and error method till the error fix.
Check Firewall Settings
You have to check the firewall settings on your PC or Mac which may help to fix the error.
- Click Windows key on keyboard + x to open the power user menu and type Control Panel on the search engine. Pick the first option from the list.
- Navigate to system and security option.
- On the window go to the Windows firewall option.
- Under the Windows firewall, click on “Turn Windows Firewall on or off“.
- Click on turn off Windows firewall (not recommended) option to turn it off under private and network settings.
- Also, click on turn off Windows firewall (not recommended) option under public network settings.
- After completion of turning off Windows firewall, restart your computer to apply the changes. Hope this will fix the error.
Steps to check Firewall Settings for Mac
- Click on the apple icon present on the top left corner of the desktop screen and go to the system preferences option.
- Under the windows, select security & privacy option.
- Below the firewall tab option, you can find turn off firewall option. Click on it.
- After completion of the process. Restart your Mac to apply changes.
- Check whether you are able to open the website in chrome without any error. If the error is not fixed try other solutions.
Antivirus Program
The common cause of the error is anti-virus software blocking a website. This blocking is due to the setting on. The site is not secure or safe from the antivirus software point of view. If you are sure that the site is safe and secure then proceed to turn off your antivirus software for time being.
- To turn off antivirus software on any device, just click on the antivirus software icon present on the desktop screen
- Go to the settings and turn off or disable the antivirus software.
- Restart your device and check whether the error is fixed.
- If the error is fixed, enable or turn on antivirus software after completion of work. Though the error still persists, move on to another solution.
Cleanup REGISTRY using CCleaner to Fix Err_Connection_Reset in Chrome
To clean – up registry files, c cleaner is the best option, which you can get from searching with CCleaner. Download and install the cc cleaner in your system.
When you open the cc cleaner window, you will find the menu as shown in the below image. Go to the registry menu and check all the registry cleaner options and click on the scan option.
After successful completion scanning, you can fix the issue by clicking on fix selected issue options. This will fix all the registry errors in your system. This option may help you to fix the error. Using this cc cleaner you can also search for malware in the absence of antivirus in your system. It helps to clear malware from your system.
Disable Windows Defender
Turning off Windows Defender real-time protection may fix your issue. It is the inbuilt antivirus protection from Windows. So, turning off real-time protection will not protect your computer from antivirus. If you are sure that the website is genuine then turn – off this option. Although the problem is with the Windows real-time protection, you can fix the issue. Else you can continue with the other solution.
- Click on the start menu on the desktop screen and go to settings from the options. If you don’t find, search from the search bar and click on the first option from the list.
- Navigate to Update & security option.
- On the window, from the left panel click on Windows Defender.
- You will find the appropriate options on the right window.
- If you find real-time protection is ON. Tap on the bar to turn off it.
NOTE: If your system containing any third-party antivirus software, you need not follow this procedure. Hence, the Windows Defender real-time protection will turn – off as the antivirus software is enabled.
Set MTU (Maximum Transmission Unit) Value to fix Err_Connection_Reset in Chrome
MTU is the largest size of data that can be transferred in one transaction via your internet connection. When the value is set to lower value, there is a reason for getting this error in chrome. Why does it matter in this error? Here, to specify it in general terms MTU is the speed of your browser loading time. MTU changing is very different for each device. So now we will look into how to change MTU for each device.
This is one of the most prior solutions to resolve the err_connection_reset in chrome. Most users are not aware of what is MTU. But incorrectly set maximum transmission unit could possibly get the err_connection_reset error in chrome for one or two websites. To fix the error due to MTU value, you have to set MTU value as 1472. While setting the value, any mistake will break your internet connection. So focus on the steps and be extra careful while performing the below steps.
Steps to set MTU Value on Windows PC
- Initially, you have to find the name of the active internet connection in your system. You can get the details from the network connection window. To open it, press Windows + R keys together from the keyboard.
- You will get a pop–up window of the run, where you can search ncpa.cpl by typing in the given space and press enter or click OK button.
- On the network connections window, you can see several connections. Find the active connection and note down its name. Look at the image to know in detail.
** The connection which is not having not connected or disabled or disconnected then it is the active connection.
- From the screenshot below, you can see how to identify the active connection and how to identify the device name.
- Now close the window and continue with the next procedure.
- Go to start menu and search for command prompt. Click on the command prompt (Admin) option for Windows 10. You have to right-click on command prompt and from the given options select run as administrator for operating systems which doesn’t show direct command prompt (Admin) option. You will get a pop – up window click on Yes. Next, the window with Administrator: Command Prompt is opened.
- Now in the command prompt, you have to type the command as shown in the below image.
Netsh interface IPv4 set subinterface “Active Internet Connection name” mtu=1472 store=persistent
- Make sure to replace the active internet connection name with your connection name. Just type the name which you have got from step 3. For e.g., if the name of the network is Mithvin, so type the same name in the above command.
E.g. Netsh interface IPv4 set subinterface “Mithvin” MTU =1472 store=persistent
Note: This process will modify the current MTU value to 1472. After completion of the process restart your computer and refresh the screen using the F5 key. Open Chrome and try to access the website for which you are facing the error. If you are still facing the issue then try another solution.
Steps to set MTU Value on MAC
- Click on Apple icon present top left corner of the screen and select system preferences.
- Choose Network option.
- Next select network you are connected to. On selecting your active network connection, select the advanced option on the screen.
- On the right-hand side of the window, you can see the hardware. Select it and from the drop-down menu select manually.
- Next from the drop-down menu, select custom.
- You can see the possible ranges such as 1280 to 1500 and so on. Now you can put any number and give a try. You can select any set of numbers.
- Most of the experts suggest that you start in 1430 and above.
NOTE: Generally, as you lower MTU value, the speed goes up for web pages of small sizes but slows down the speed for large pages. The possible reason for the error is due to the slow internet connection to download the required web page or website. Hence, you have to lower your system MTU. But make sure that you are not going to lower too much. The possible range for running your system perfectly is between 1430 and 1458.
Steps to set MTU value in Android
On Android, there is an option of changing the MTU value, on using an application. Get the application from the Google play store and change the MTU value to fix the error.
The apps available on the Google play store regarding MTU value change are easily understandable. So keep in mind that changing MTU for the router which android is connected to. Only use the MTU value changer app, if this solution is the only option for you.
Contact ISP Support Team
Out of these, if none of the solutions sort out your error, the problem is with your ISP (Internet Service Provider).
If your neighbors are also using the same inter-service provider, confirm with them whether they are also facing the issue. If they also facing the same issue contact your ISP or contact through customer support to fix the error.
Conclusion
My goal is to simplify the solutions and makes you clearly understand the problem. Let me know in the comment section, which method worked for you? Wanna some more DeviceTricks? Stay tuned to this space for such tutorials and guides on errors related to Windows, Mac, and Android. If you feel this article helpful please like, share, and follow our Facebook page.
















































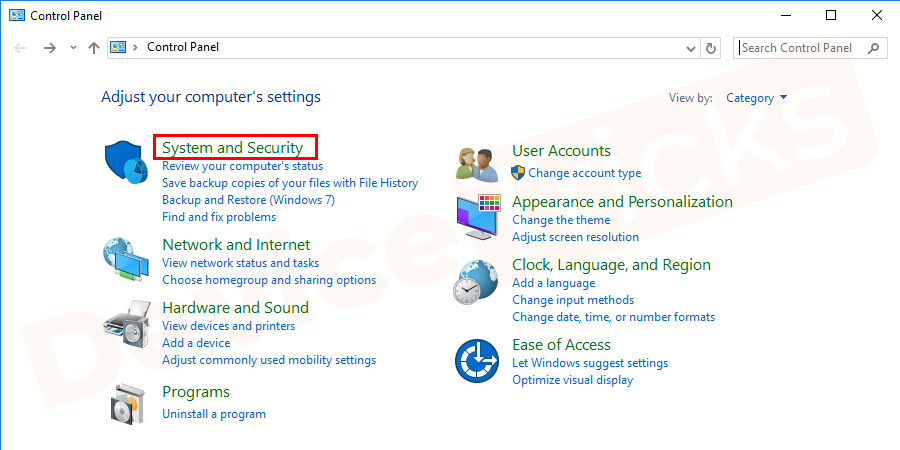
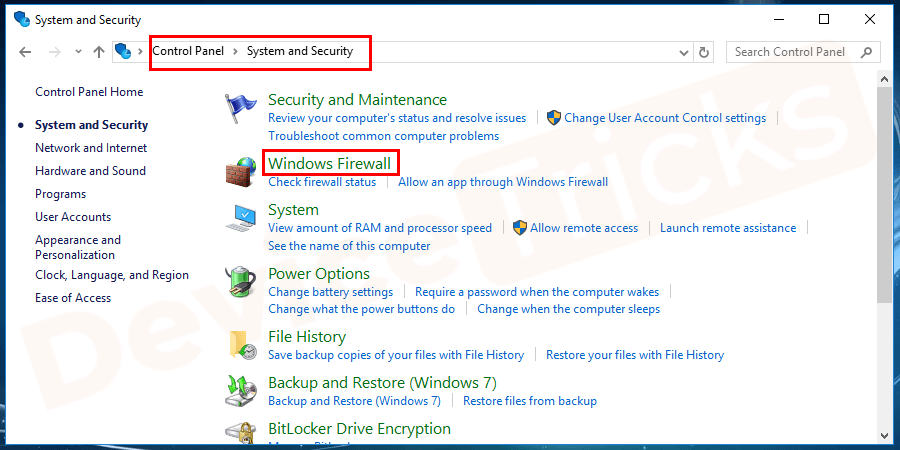

























Leave a Reply